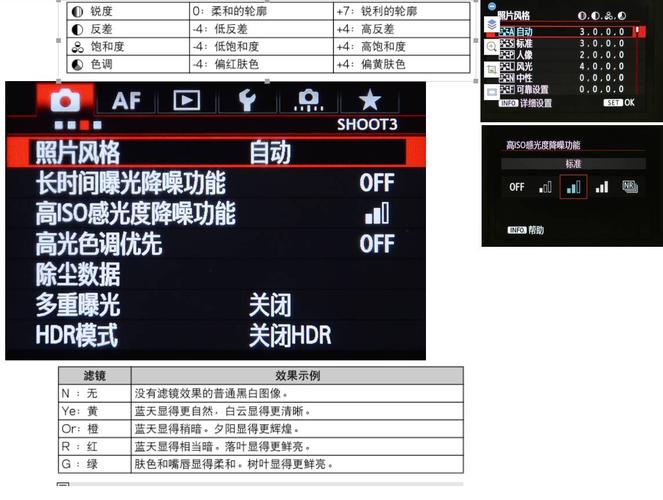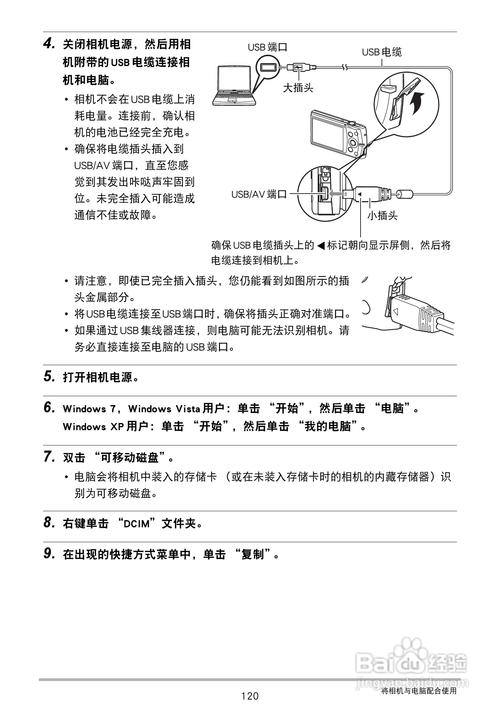检查电脑是否具备摄像头
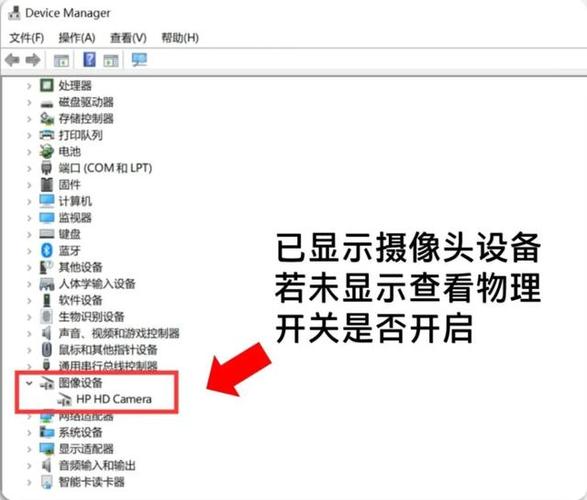
首先,你需要确认你的电脑是否配备了摄像头。大多数笔记本电脑和一部分台式电脑都会内置摄像头,但不是所有的电脑都有。如果确定电脑没有摄像头,那么自然无法使用拍照功能。
查找摄像头软件
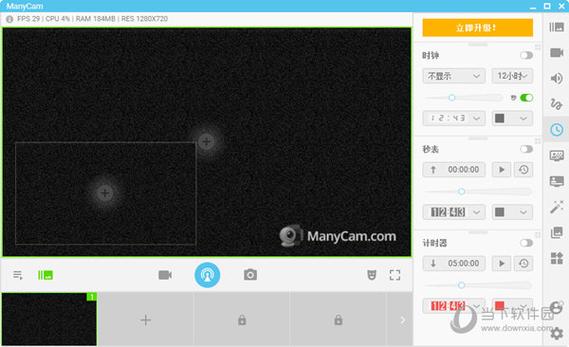
如果你的电脑有摄像头,那么通常会有一个预装的摄像头软件。在Windows系统中,这个软件可能是“Windows Camera”或者“Camera”。在开始菜单中搜索这些名称,看是否能找到相应的程序。
检查摄像头驱动程序
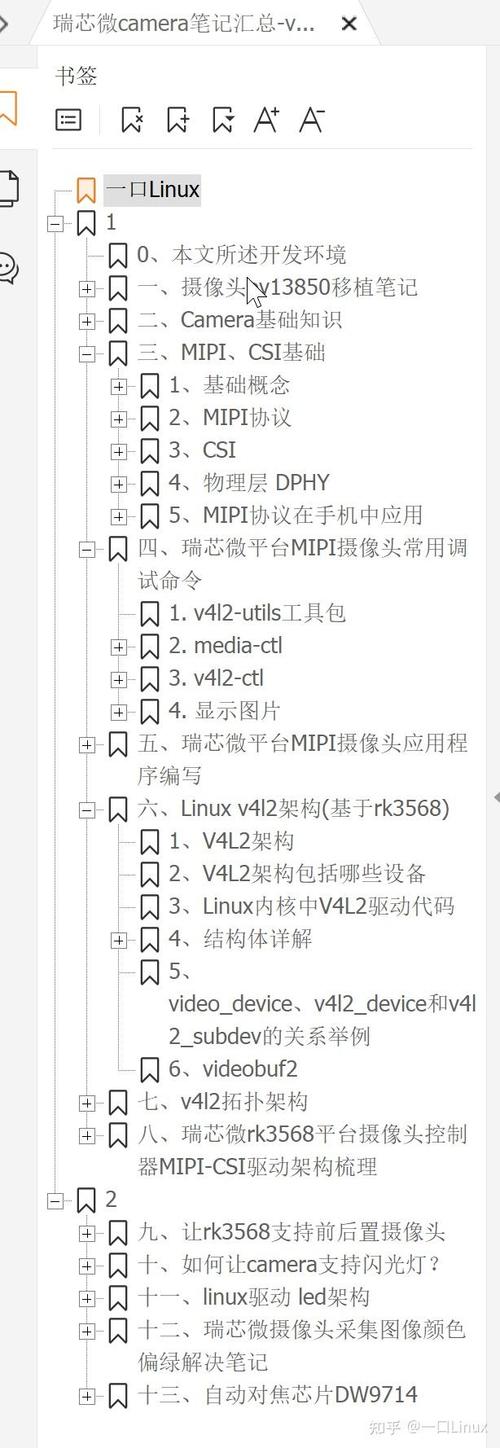
有时候,摄像头没有反应可能是因为驱动程序出了问题。你可以通过以下步骤检查和更新驱动程序:
1. 右键点击“开始”按钮,选择“设备管理器”。
2. 展开“摄像头”或“图像设备”类别。
3. 找到你的摄像头设备,右键点击并选择“更新驱动程序”。
检查摄像头是否被禁用
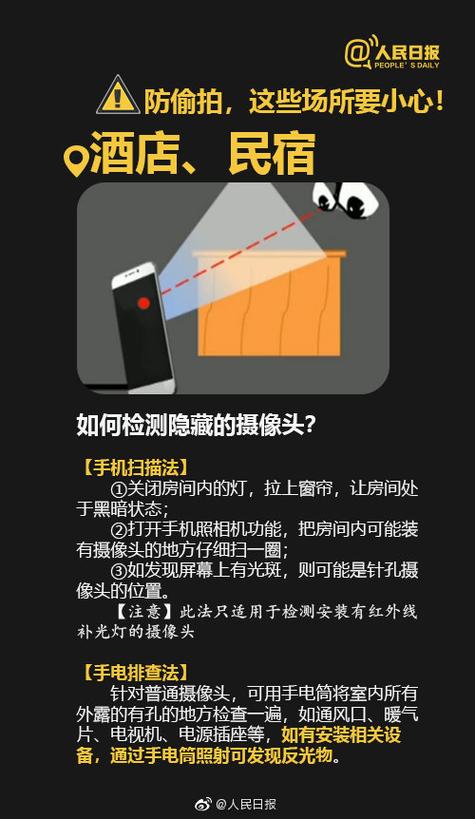
有时候,摄像头可能被系统或用户禁用了。你可以这样检查:
1. 打开“控制面板”。
2. 点击“硬件和声音”,然后选择“设备管理器”。
3. 在“摄像头”或“图像设备”类别下,查看摄像头设备旁边是否有黄色的警告标志,如果有,说明它被禁用了。
4. 右键点击摄像头设备,选择“启用设备”。
检查隐私设置
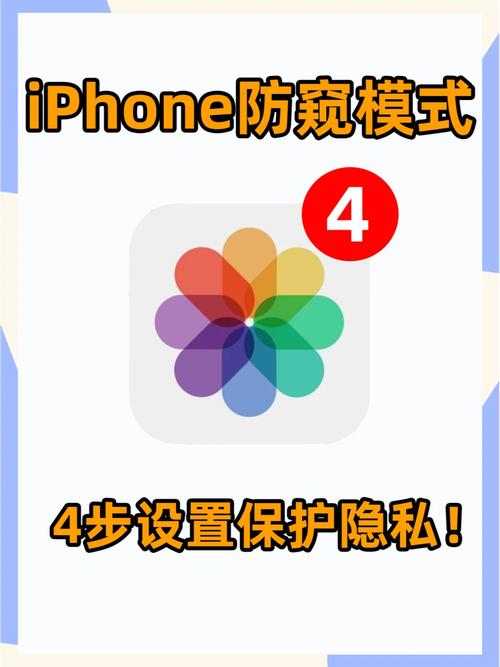
在某些情况下,隐私设置可能会阻止应用程序访问摄像头。例如,在Windows 10中,你可以这样检查:
1. 打开“设置”。
2. 点击“隐私”。
3. 在左侧菜单中选择“相机”,然后确保允许应用程序访问摄像头。
尝试使用其他软件
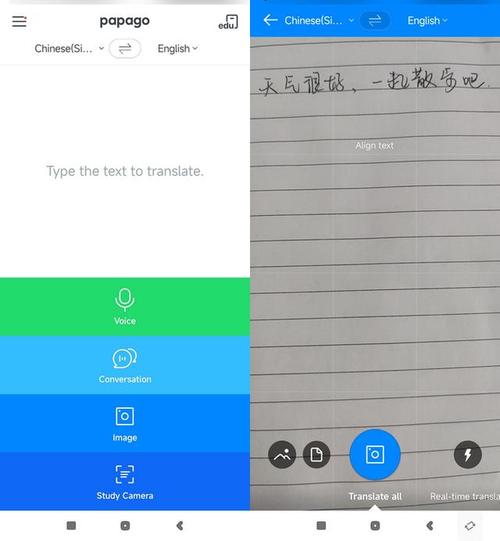
如果上述步骤都没有解决问题,可以尝试使用其他第三方摄像头软件,如ManyCam或OBS Studio,看看摄像头是否在这些软件中正常工作。
硬件故障排查
如果以上方法都无法解决问题,可能是摄像头硬件出现了故障。你可以尝试以下步骤:
1. 确认摄像头的物理开关是否打开(如果有的话)。
2. 尝试重新插拔摄像头的连接线(如果摄像头是外接的)。
3. 如果摄像头是内置的,可能需要联系专业的维修服务进行检查。
如果在使用摄像头时遇到问题,通过上述步骤逐一排查,应该能够找到问题所在并解决它。